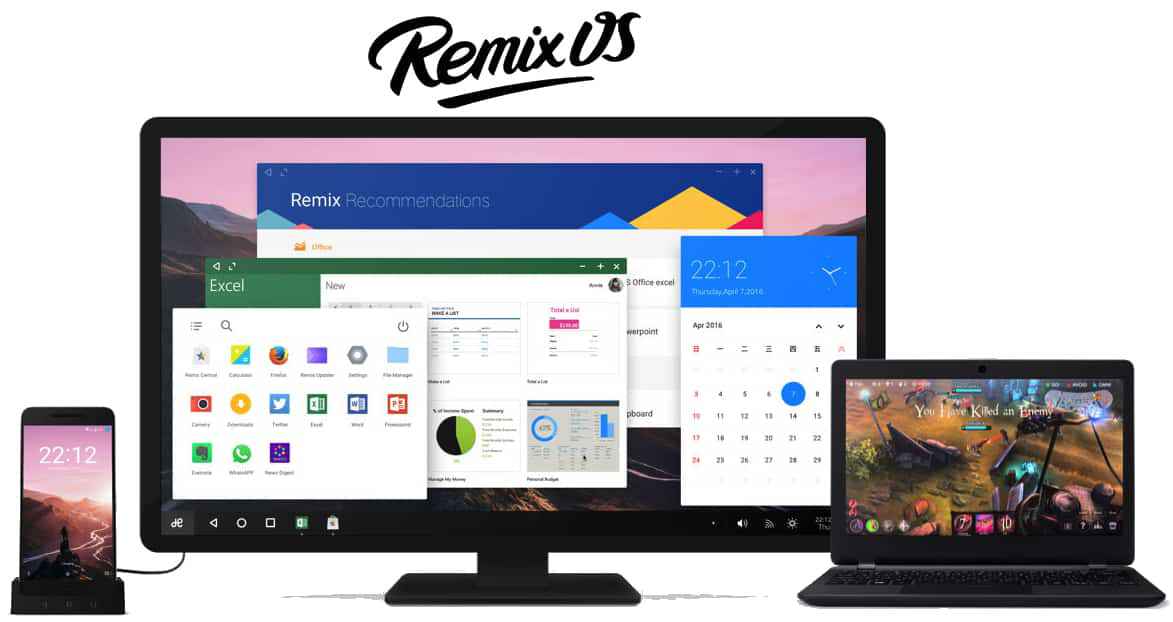
Remix Os Player For Mac
Remix OS for Chromebook is an alternative operating system that can easily be installed on your beloved machine. Designed by a couple of former Google employees, which have built the start-up company named JIDE, Remix OS doesn’t require any hardware modifications and doesn’t make your devices lose any of the stock functionality and if you want to, you can always go back to Chrome OS.
Being another ramification of Android-x86, Remix OS uses a UI inspired from Google’s material design, which gives it a sleek look with sidebars inspired by Windows 10 and a start menu that looks pretty similar to older versions of the Chrome OS. If Windows 10 and Android would be combined in a Linux OS, this is probably what it would look like. You can run any Android app you want, and it can be used on any tablet or phone ROM that uses a standard or x86 processor.
Install Remix OS On Your Chromebook
Open the game and Enjoy it on Windows or Mac for free. Nox Player Free Windows and Mac. Remix OS Player. Remix OS Player is heavily optimised for gaming. Specifically, you can map keyboard buttons and control the game to your very comfort. The developers potentially looked onto improving the software more inclined towards gaming. Mar 30, 2020 Download latest Remix OS for 32-bit and 64-bit with Android Marshmallow 6.0.1. Also download Remix OS Player (Android M). Complete Installation explained.
The reason why the Remix OS only works on devices based on Bradwell or Haswell is because by using this method we will boot into the BIOS of the Haswell devices while Broadwells have an RW_LEGACY firmware slot which permits legacy OSs’ to be installed through a different BIOS, named SeaBIOS. For Broadwell devices, this slot is completely open and you’ll be able to run the Remix OS without having to remove write-protections 0r any other difficulties. Almost any OS can be booted through this slot and following are the steps for how to boot Remix OS via USB. As for Haswell devices, they already have the SeaBIOS installed so all you have to do is to re-flash them to proceed.
So, in order to get started with this, you need a Chromebook powered by an X86 Intel processor (ARM processors don’t support this software) and as mentioned in the beginning it has to be Broadwell or Haswell based. The only exception that works is the Chromebook Pixel 1, otherwise, you will have to use an Full_ROM (or Boot_Stub) option, which we will go through at the end of this post.
Another thing you should know is that the local files on your Chromebook will be deleted, so before getting started, make sure you make a backup so that you won’t lose anything important.
Now, in order to prepare your USB with Remix OS, you’ll need a PC that runs on Windows OS or a Mac. The USB stick must be at least 8GB and the port should be at least USB 3.0, and because the trackpad doesn’t always work in these cases, make sure you have a USB mouse around if needed. Also, you can prepare yourself for the worst by preparing a Chrome OS Recovery stick, which will be easy to do using the Chrome Recovery app that comes on any computer with Chrome. If you know your Chromebook model you’re ready for the following steps.
Guide To Flashing Remix OS
Step 1
First of all, you must download the Remix OS which can be found on the Jide company’s website, so go ahead and save it on your Mac or Windows OS; the tool that flashes the OS only works on these devices, as above mentioned. Although some SD cards might also flash the OS safely, we don’t recommend it since it is also possible that the SeaBIOS won’t function well with that port.
Step 2
Before beginning, please note that if you aren’t a developer, or at least, a medium to advanced user things might not be so easy; your entire Chromebook will be wiped clean and if anything happens to your computer you are the only one responsible for that matter. However, if you carefully follow the instructions, nothing can go wrong as this method has been verified multiple times.
If you are sure you want to go through this, let’s begin by putting your device into Recovery Mode. So, press on the key combo CTRL+D and hit enter when you are prompted if you want to turn OS verifications off. Now your Chromebook will return to factory settings and will reboot to a screen you will see each time the device will be booted. Whatever you do, don’t hit the space bar, otherwise, your progress will be lost. When this screen appears, press CTRL+D and now Developer Mode will be enabled. Enabling this mode will take around 15 minutes, but remember that every time you need to boot your Chromebook you will have to hit the CTRL+D combo, or your device will continue beeping until it will eventually turn on.
By switching to Developer Mode so that you won’t have to go through the OS verification line and be able to modify the needed files by using the command line. Then, you will be able to also flash the BIOS image and to modify it.
Step 4
Now you will have to install the SeaBIOS, so just hit CTRL + ALT + T which will open a command prompt running in Chrome OS and next you can use a script that will automatically install the BIOS, after a few prompts on your screen. But if your device isn’t a Broadwell or Haswell, the BIOS will be located somewhere different and you won’t be able to boot the Chrome OS back.
Next, type shell in the command prompt and you will receive the answer [email protected] / $; by using this, you will be able to run developer commands and change directories. After this, go ahead and type in this line: cd; rm -f flash_chromebook_rom.sh; curl -L -O
cd; rm -f flash_chromebook_rom.sh; curl -L -O https://johnlewis.ie/flash_chromebook_rom.sh; sudo -E bash flash_chromebook_rom.sh
You will be prompted a few extra questions and after the script is finished running, proceed by enabling the legacy booting. To enable it, type the following command, then hit Enter:
Cme m key driver for mac. sudo crossystem dev_boot_usb=1 dev_boot_legacy=1
Step 5
Now’s the moment when you place the USB in the port and reboot again. You will soon see a white screen and when you do, press CTRL+L to boot into SeaBIOS and press Enter when asked so. Browse for your USB drive and when found select it.
Step 6
In this step, you will have to choose how to boot your device and the options are: Resident Mode and Guest Mode; the first saves the data after every boot while the second doesn’t do so. Although saving seems like a good idea, this option doesn’t always work, so we recommend to choose the second one.
Step 7
You will see the text A N D R O I D appearing on your screen and when you do, click on the boot logo and proceed according to the instructions. As mentioned above, your trackpad might be disabled, so use a mouse and give the new OS a tour.
And this is it! Now you can use the Remix OS on your Chromebook. Remember that your device is pretty much blank, so in order to install some apps, go ahead and install Google Play Store.
When you’re done with this and want to get back to your original Chrome OS, close and restart your Chromebook and you will find yourself in front of the white screen again. Here, hit on key combo CTRL – D – to reach Chrome OS, then CTRL – L or hit the Spacebar; this will enable OS verification and disable the Developer Mode. This procedure will also leave your Chromebook completely blank and back to factory settings.
Using a BOOT_STUB
As we mentioned in the beginning, this procedure isn’t recommended for all Chromebooks, as some don’t have the necessary support. However, we did find a workaround that enlarges the area of devices that can use the Remix OS. So now, you can also try it on an Ivy/Sandy Bridge or Bay Trail Chrome OS device -this won’t work on the Samsung Chromebox 3, though.
You can follow the steps above until you reach the developer screen, which this time won’t show up – instead, you will be thrown directly into the BIOS. At this stage, you must remove the protection for writing on the boot partition; but for this, you will have to do your own research, depending on the Chromebook model you own. Be very careful, though, because if you write something wrong on your boot partition, your Chromebook is done for. So, just execute the command cd; rm -f flash_chromebook_rom.sh; curl -L –
cd; rm -f flash_chromebook_rom.sh; curl -L -Ohttps://johnlewis.ie/flash_chromebook_rom.sh; sudo -E bash flash_chromebook_rom.sh
again, and choose stock when asked to. This can be executed on any Linux terminal by putting a lightweight distro, such as Gallium OS on a USB device, booting it and then using the terminal to run the script, then return to the stock.
At this point, the white screen will reappear and now you can use your Chrome recovery stick to go back to Chrome OS.
So, enjoy your new Remix OS and if this was helpful to you, make sure you let us know, as well as telling us about any other methods you have tried and worked, and we will update the post.
Description
Remix OS is a free Android version made by Jide, the company behind this operating system. This OS comes with certain basic Android features adding some missing functions that are present for Mac and Windows users.
You can find a windows interface, mouse and keyboard support, a system bar and file manager, etc. Obviously, it also has other 3rd party installed apps. Theoretically, you should be able to install this OS on most popular laptop brands, but support for more machines is being added with each new version.
Note: Google and the Google logo are registered trademarks of Google Inc.
Remix OS Review
Have you been searching for a free way to bring Android to your PC or laptop? Jide Technology's Remix OS might be the answer. Their latest creation, Remix OS, can operate on just about any computer or virtual device.
Remix OS Background
Remix OS was derived from Android-x86, an open-source project that allows Android to function on regular PC hardware. Remix OS provides a system for windowing that makes the operating system much more intuitive. You will enjoy running this software on your PC. You can also put Remix OS onto a USB drive and boot it up on the go. The USB drive even allows for the saving of your personal settings and files. You can think of the USB drive Remix OS as a Linux live system of sorts.
Remix OS Fundamentals
The software's start menu features browser, contacts, calculator, downloads, file manager, settings and so on. Jide also offers an array of apps that were built specifically for the Remix OS. You will find them in the Jide marketplace. The Google Play store functions as it should. All in all, Remix OS is the desktop edition of Android. In technical terms, it is a fork of Android. To be more specific Jide relied on the open source version of the OS and reconstructed it with different code for the settings, interface and beyond. The result is an experience that is very similar to Android. Those who are familiar with Android will enjoy little to no learning curve.
Remix OS Features
The software now features a menu bar like the taskbar used in Windows. It runs across the entire width of the display. The bottom left features a Jide logo button that will trigger an app launcher via the start menu. The desktop features icons for all of your folders, applications, icons and so on. It's quite similar to a Mac OS X. Pretty much everything you could expect from a desktop operating system is available with Remix OS. The program allows users to right click to access context menus along with those great keyboard shortcuts. You can even resize the windows to your personal preference. Users who take advantage of the apps in the Google Play™ store will find that the OS functionality is superior to Chrome OS extensions.
Remix OS Faults
Some users have complained that the program's cursor is annoying. It is an empty circle that fills as one click. This is somewhat confusing because it takes the appearance of a cursor that is loading. There is nothing loading in the background. Others have complained that the software's settings are primarily limited to the conventional ones on Android. Some users have expressed that there should have been a stronger focus on settings that were strictly beneficial to the new interface. Apps that typically function on phones often don't operate as designed unless the window is kept to the size of that used on a phone screen.
Remix OS Verdict
Many believe that Remix OS turned out to be what Chrome OS always should have been. The user experience is not consistent across apps. Remix OS shines brightest as a mobile operating system that can be used in particular circumstances. Look for most people to rely on it a means of quickly accessing files on a friend's computer or to boot into a media center. The bottom line is that Remix OS is certainly smooth yet some will find that it is not worth installing on a MacBook, Toshiba, Dell or another computer. Others had an excellent experience, and Jide, the company behind this OS, promised better and improved future versions so I would not be surprised to see this OS gaining traction in the future.
Important: Remix OS is built on Android-x86, please donate to Android-x86.