
How To Change Outlook Check For Email Frequency On Mac
Answer
Apr 17, 2017 Quick video on how to change your email check frequency in Outlook 2016 so that you can make it check for emails more often than the default of.
Microsoft Outlook always automatically schedules a send/receive every 30 minutes. However, the default send/receive interval may not meet some Outlook users’ need, for example they may require Microsoft Outlook scheduling automatically send/receive every 10 minutes, or every hour, etc.
The following steps will walk you through adjusting automatic send/receive time or interval in Microsoft Outlook.
- Click the Send/Receive Groups > Define Send/Receive Groups on the Send / Receive tab.
- In the Send/Receive Groups dialog box,
- Click to highlight the send/receive group that you will change its automatic send/receive interval in the group list;
- Make sure the option of is checked, and enter your required send/receive interval time in the box in this option. For example, if you need Microsoft Outlook scheduling automatic send/receive every hour, just enter 60 in the box.
- It’s optional to check the option of in the When Outlook is Offline section, and enter a send/receive interval time in the box.
- Click the Close button to exit this dialog box.
Result:From now on, Microsoft Outlook will schedule send/receive for specified send/receive group at specified interval time automatically
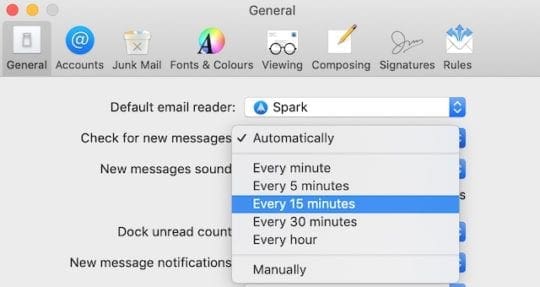
Mail User Guide
Use Mail Preferences to change options for the email accounts you use in Mail, and for working with messages and mailboxes.
In the Mail app on your Mac, choose Mail > Preferences, then click a preference pane:
General: Change settings that range from how often Mail should check for messages to the kinds of messages to include when you search in Mail.
Accounts: Add, delete, and disable your email accounts in Mail. Use the Mailbox Behaviors pane to change where draft, sent, junk, deleted, and archived messages are stored. Use the Server Settings pane to change options for the incoming and outgoing mail servers.
Junk Mail: Enable the junk mail filter, change settings to improve the filter, and manage blocked senders.
Fonts & Colors: Select the fonts and font sizes used to display messages.
Viewing: Change settings to control how messages are shown in the Message viewer.
Composing: Change settings for composing, addressing, and responding to messages.
This is a Gmail labs feature that you can enable and use to add blocks of content into an email.Firstly, let’s enable it. Create html email signature for mac. Make sure you scroll down to the bottom and click on Save Changes before leaving the labs screen.Now compose a new email and then click on the little down arrow at the bottom right of the compose window. Scroll down to Canned Responses and then click on the Enable box. If you don’t want to include a signature with every email or if you need more than one signature for a single Gmail account, then the other option is to use Canned Responses. Go to Settings and then click on Labs.
Signatures: Create signatures that can be automatically appended to the messages you send.
Rules: Create rules to do things like have messages from a certain person automatically moved to a mailbox, or highlight messages about a birthday party.
To learn about the options in a pane, click the Help button at the bottom of the pane.